皆さんこんにちは、scblogでございます。お世話になります。
皆さんはapple watchの待ち受け画面もとい、文字盤を動く画像に設定できたらいいななどと思ったことはありませんか?
さて、今回はapple watchの待ち受けをGIFアニメやLive Photoを動かす事はできるのか?ということなんですが、結論から言うと
「できます」
動く画像に設定した画面がこちらになります。
apple watchを持っている方でも意外とこのやり方を知らないという方は多いんじゃないでしょうか?この記事を読んで早速設定をやってみましょう!
※主にiphoneのアプリなどを使用していきます。iphoneとapple watchをご準備ください。
まだapple watchの購入を検討されている方は性能や値段などを下記の場所で確認してみてください!
apple watchについて調べたいという方はこちらから!
この記事を読むとこういう事が解決できます。
では早速そのやり方についてみていきたいと思います!
待ち受けを動かす【gif】 実践編

GIFでのやり方
まず最初にGIFの方での解説をしていきたいと思います。
①まずはGIFを取得するためのアプリ「GIPHY」をインストールします。
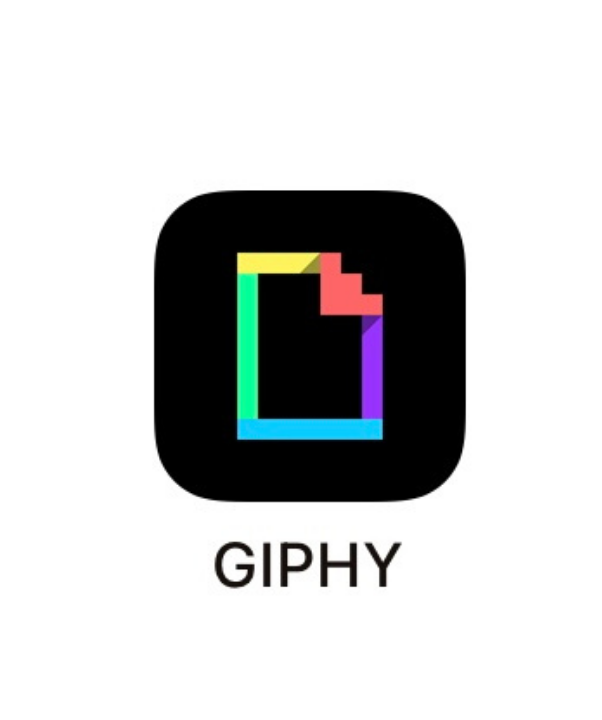
②トップページの下の部分の虫眼鏡の場所をタップします。
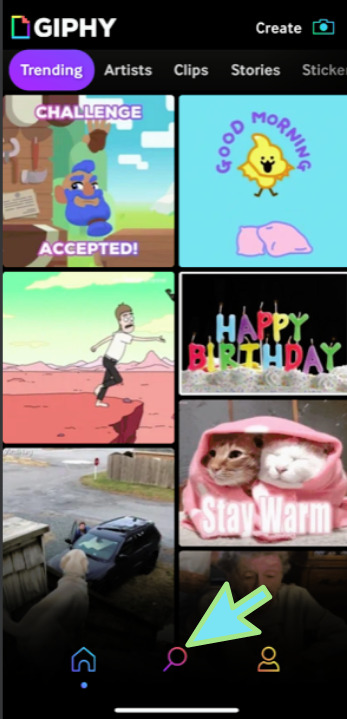
③検索欄にご自身のお好きなキーワードを入力します。お好きなGIFをタップします。
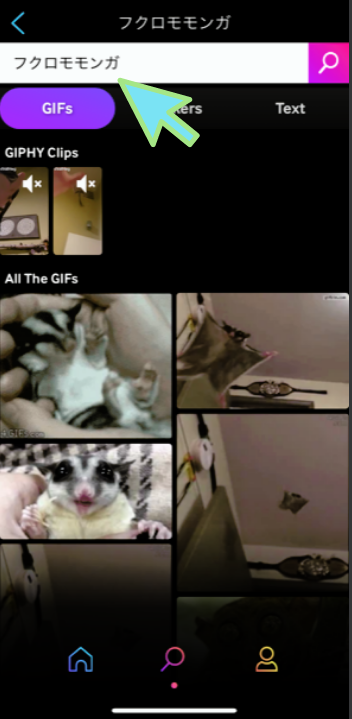
④画面右上の部分をタップします。
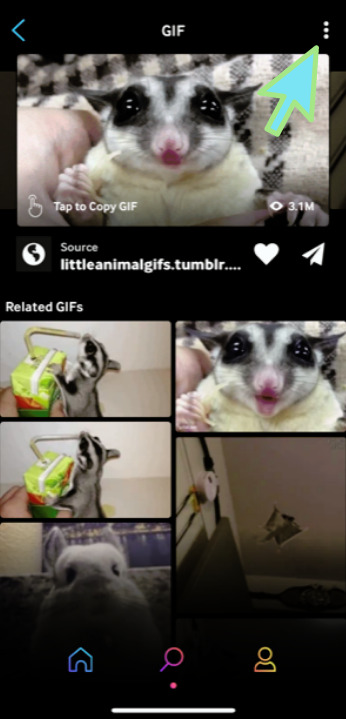
⑤右上の部分をタップすると、このような英語が表示されるので「Convert to Live Photo」を選択します。
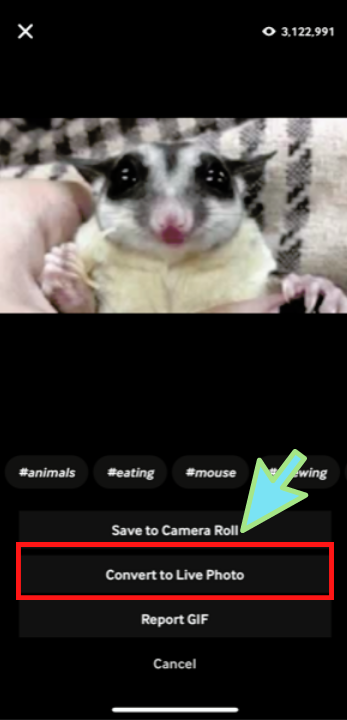
⑥選択後、また英文字がズラッと並ぶので「Save as Live Photo(Fit to Screen)」を選択します。
これでこのアプリでの作業は終了です!
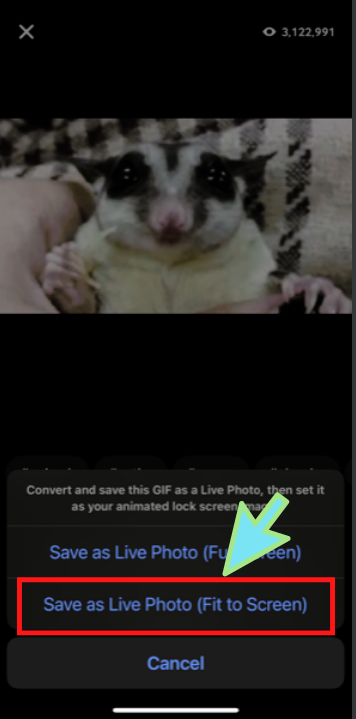
ここからは、Live PhotoとGIF共に同じ手順になります。
写真アプリからの文字盤の設定の仕方
①iphoneに最初からインストールされている「写真」アプリを起動します。

②写真一覧で先ほどダウンロードしたGIF又は元々撮っていたLive Photoを選択し右上の編集をタップします。

③編集をタップした後、下のLive編集ボタンをタップします。

④そうすると、下の方に白の枠とLive Photoの再生時間の調整できるバーが出てくるので、まず白の枠を一番右に移動させます。その後、キー写真に設定をタップします。
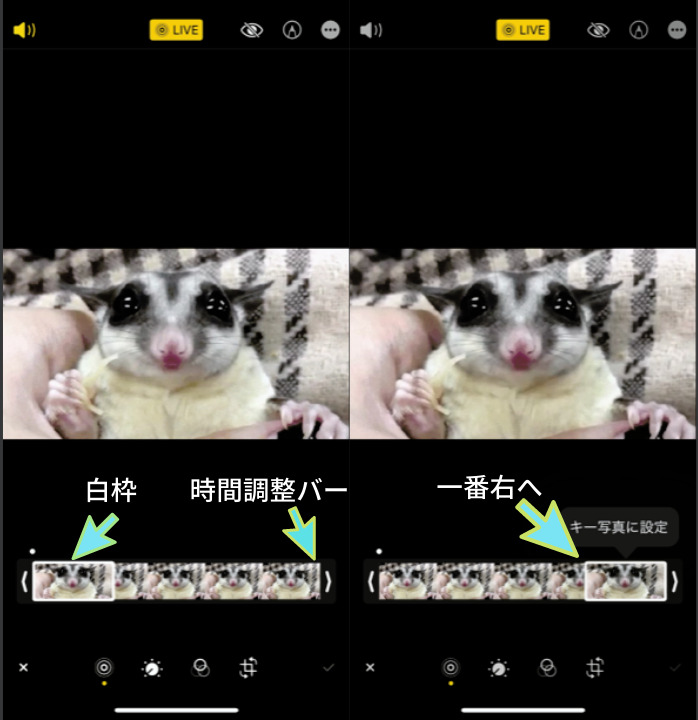
⑤次に、時間調整バーを少しだけ移動させます。これはざっくりで大丈夫です。
ざっくり移動させた後に右下のチェックマークをタップします。

⑥そうして完成した画像を選択し、左下にあるボタンをタップします。
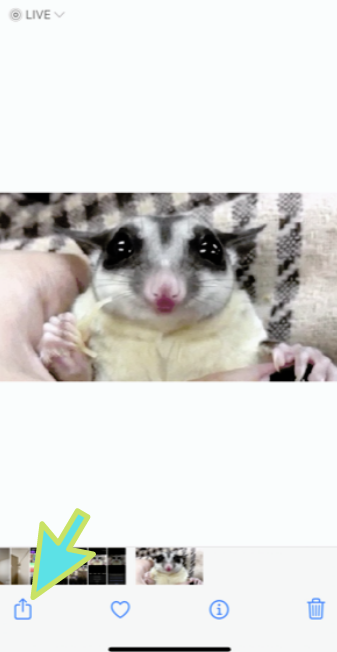
⑦その中にある文字盤作成という場所をタップします。
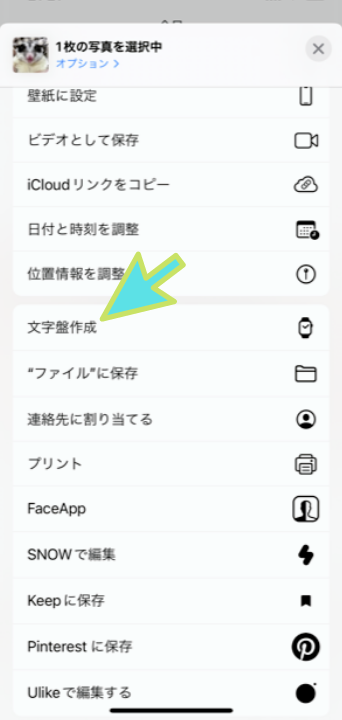
⑧上の写真文字盤の方を選択し、タップします。
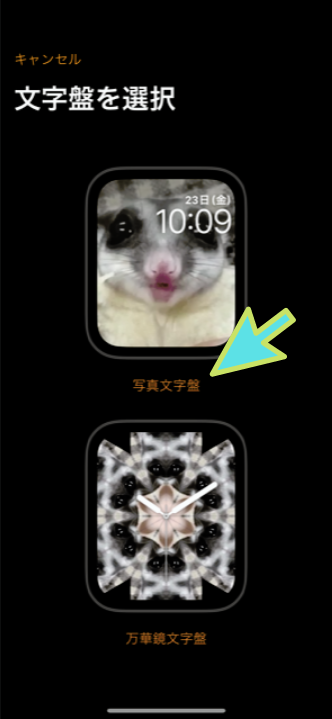
⑨文字盤を時計の位置を上にするか、下にするかを選択する所があるので好みの方を選択する。
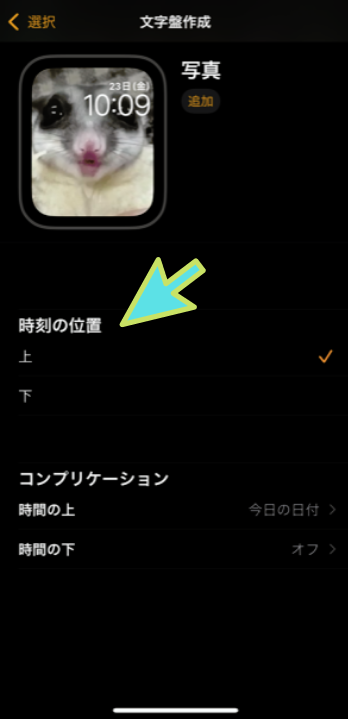
⑩追加を選択するとapple watchの方に画像が反映されるので確認をして、設定終了となります。
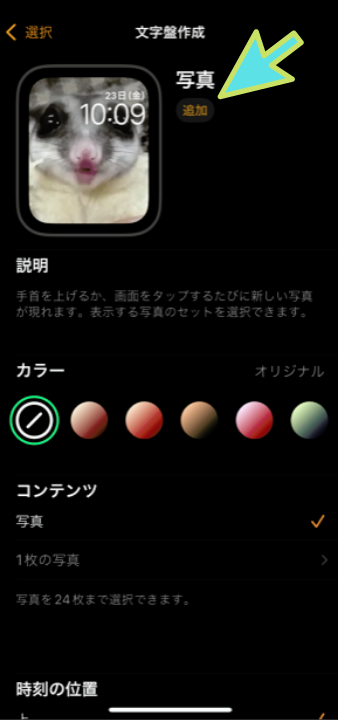
待ち受けを動かす【gif】 まとめ
今回ご紹介したのは、Live PhotoやGIFTをapple watchの文字盤に設定する方法についてでした。
動く画像を設定できることによって、文字盤のバリエーションがより一層増えたのではないでしょうか?

文字盤を動かしてよりオシャレにしてみよう!
まだapple watchを持ってない方もこの記事を読んで、apple watchが欲しいけど、情報が欲しいという方は別の記事に詳細に記載した記事があるのでそちらをご覧ください!
では、今回はこの辺りで失礼いたします。では。

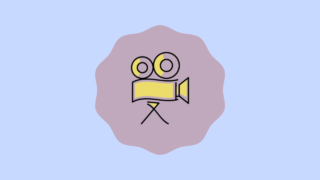













コメント
どうやっても動きませんが……